「NFT取引などで複数ウォレットを持っているので管理が大変」
「ハードウェアウォレットってどんなもの?」
仮想通貨を保有目的で購入したり、NFT取引を利用する場合には必ず必要になる「ウォレット」。
種類も多く、利用するウォレットによってアカウントが簡単に開設できる反面、たくさんのウォレットを管理するのは少し手間に感じるのではないでしょうか。
そこで本記事ではイーサリアム用ウォレットのインターフェースであるMyCryptoについて使い方や、ハードウェアウォレットとのリンク方法を解説します。増えすぎたウォレットの管理方法に悩んでいる方は是非最後まで読んでいってください。
MyCryptoの概要

MyCryptoは複数の仮想通貨ウォレットを管理する為のインターフェースで、代表的なイーサリアム用ウォレットに対応しています。
MyCryptoはMyEtherWallet(MEW)から派生したアプリケーションなので使い勝手はMEWとほぼ変わらず、7種類の方法でウォレットにアクセスすることができます。
使用環境によってはアクセス方法に制限がかかる場合もありますが、送金や入金などの基本的な操作はどのような環境でも可能です。
MyEtherWalletについてもう少し詳しく知りたい方はこちらもご覧ください。
MyEtherWalletの詳しい記事はこちら
MyCryptoの使い方

MyCryptoはWeb版とデスクトップアプリ版の2種類が用意されていて、それぞれに利点はあるのですがセキュリティ面ではデスクトップアプリ版がおすすめです。以下ではそれぞれのバージョンでのMyCryptoの使い方を詳しく解説します。
ブラウザ版のセットアップ
ブラウザ版ではアプリケーションをダウンロードすることなくMyCryptoのページから直接利用することができます。セキュリティの観点からブラウザ版のMyCryptoでは以下の3種類のウォレットにアクセス可能です。
- MetaMask
- ハードウェアウォレット(Ledger、Trezor、GridPlusの3種類)
- ParitvSigner
ブラウザ版を利用するにはまずMyCryptoのホームページにアクセスします。
トップページを下の方までスクロールしていくと「Webでの作業を開始する」とあるのでこちらをクリック。
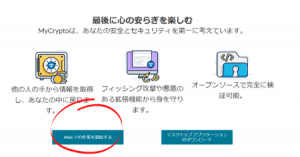
MyCryptoのインターフェースが表示されます。こちらの画面をさらに下にスクロールすると「MyCryptoに別にアカウントを追加する」とあるのでこちらをクリックします。
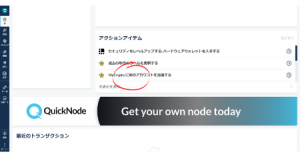
するとアクセスすることのできるウォレット一覧が表示されるのでお好きなウォレットを選択しましょう。
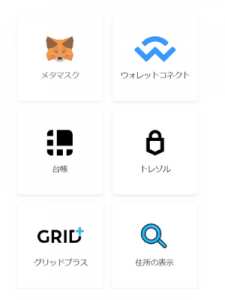
この時点で「特にウォレットを持っていない」「どのウォレットを接続するか悩んでいる」という方は登録が容易で汎用性の高いMetaMaskの接続がおすすめです。
MetaMaskを選択すると、「メタマスクに接続」と表示されるのでクリック。
メタマスクのアカウントを持っている方はアカウントを選択すれば自動でMyCryptoに接続されます。
接続できるMetaMaskのアカウントの数に制限はないので、複数のアカウントを接続することも可能です。
もしMetaMaskのアカウントをお持ちでない方はMetaMaskのウォレットを作成に移ります。
MetaMaskの作成方法
MetaMaskのアカウントを持っていない方向けに簡単にMetaMaskの作成方法も解説していきます。
まずはMetaMask公式ページであるMetaMask – Chrome ウェブストアよりChrome用のブラウザアプリをダウンロードします。ページ右上のchromeに追加をクリックでダウンロードが始まります。
ダウンロードが終了するとMetaMaskのセットアップページに移動するのでウォレットの作成をクリック。
この後はパスワードを設定し24個のバックアップフレーズをメモしてバックアップを取れば登録は完了です。
この時バックアップを忘れてしまうと、「万が一パスワードを忘れてしまった」といった事態が発生しても永久にそのアカウントにアクセスすることができなくなります。
そうなるとウォレットに入っていた暗号資産はすべて引き出せなくなってしまうので、くどいようですが絶対にバックアップは忘れないようにしましょう。
以下の記事ではMetaMaskの登録方法を画像付きで詳しく解説しているので良ければこちらも参考にしてみてください。
MetaMaskの登録方法の関連記事はこちら
アプリ版のダウンロード方法
次はアプリケーション版のダウンロード方法です。先程のトップページ下でデスクトップアプリケーションのダウンロードをクリックするとMyCryptoのダウンロードが始まります。
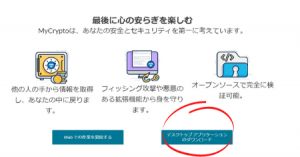
MyCryptoのデスクトップアプリは非常に使いやすくセキュリティ上のウォレットのアクセス制限もなくなります。制限がなくなることによって、秘密鍵、Keystore、ニーモニックフレーズでもアクセスが可能です。
ダウンロードファイルはWindows、Mac、Linuxが選択でき、お使いのOSを選択してダウンロードを実行してください。
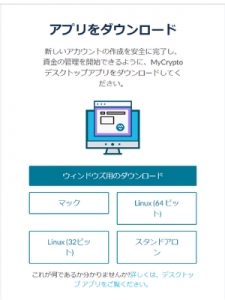
用語補足
仮想通貨のウォレットではパスワードの他に秘密鍵やKeystore、ニーモニックといったログイン方法が存在します。これは暗号技術ではよく使われるキーワードで、あまりなじみのないフレーズで少し戸惑うのではないでしょうか。
使用方法の解説を進める前にこの3つのキーワードについて補足解説します。
秘密鍵
秘密鍵とは公開鍵暗号で使用される一対の暗号鍵の組のうち、所有者が管理下において公開しない鍵のことで、公開鍵暗号方式と呼ばれる暗号に利用されます。イーサリアムアカウントでの秘密鍵は通常A~Fのアルファベットと0~9の数字を組み合わせた64桁の文字列で構成されます。
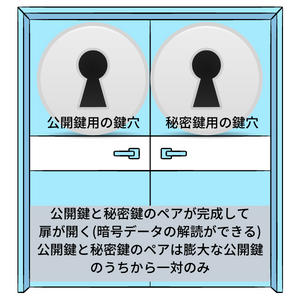
簡単に説明すると、上のような鍵穴が二つある扉をイメージしてください。
暗号の解読(扉を開く)には、公開鍵(全体公開されている)と対になっている秘密鍵(自分しか知らない)の両方が必要なのがお判りいただけるでしょうか。厳密にはやや異なりますが、おおよそのイメージとして捉えてもらえれば大丈夫です。
Keystore
Keystoreとはデジタル署名のことで、簡単なイメージとしては2重扉をイメージしてもらえると分かりやすいかと思います。
まずKeystoreのパスワードを入力すると一つ目の扉が開きます。次にウォレットにアクセスするための2つ目の扉のパスワードを入力してアクセスが完了します。
この2重パスワードの仕組みも暗号化技術の一つで、アプリケーション開発ではよく使われる技術になっています。
ニーモニック
ニーモニックフレーズは別名シードフレーズやパスフレーズと呼ばれ、ウォレットの
バックアップを設定するときに表示される12または24個の英単語のことを言います。
このニーモニックフレーズは忘れてしまうと再発行や復元ができないので、設定した際はメモを残すなどして絶対に忘れないようにしましょう。
アプリ版のセットアップ
ダウンロードが終了したらアプリケーションのセットアップをしていきます。アプリケーションを開くと「安全に資金を管理するために画面をよく読んで進めてください」と書かれたオープニング画面が出るのでNextをクリック。
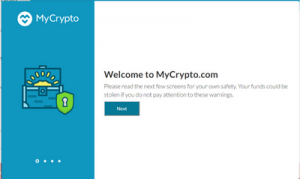
画面がすすむと、銀行とMyCryptoの違いが説明される画面に移るのでここはスルーしてNextをクリックしてください。
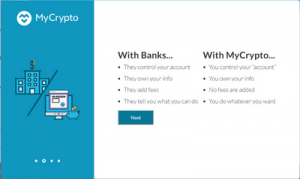
次の画面は注意事項です、以下要約。
接続したウォレットのアカウントは自分で管理する必要があり、秘密鍵や、リカバリーフレーズは他者に教えたり、無くしたりしないようにしましょう。
またフィッシング詐欺にも注意が必要です。
安全にウォレットを利用する為にはMyCryptoアプリケーションが有効になります。
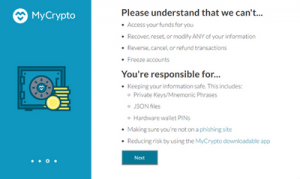
Nextをクリックして以下の画面が表示されればセットアップは完了です。
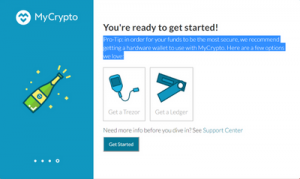
安全にMyCryptoを利用するにはハードウェアウォレットの利用がおすすめと表記されています。
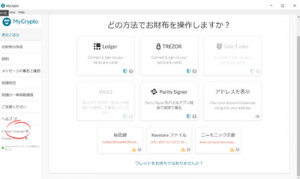
アプリケーションの初期状態では英語表記になっていますので画面左下のlanguageで日本語を選択すると日本語表記に変換することもできます。
あとはアクセスするウォレットを選択するだけです。
以下ではアプリケーション版のおすすめの接続方法であるハードウェアウォレットを利用したMyCryptoの接続方法を解説します。
ハードウェアウォレットの概要

ハードウェアウォレットとはその名の通りハードウェア(物理的な機械)のウォレット(財布)のことです。
従来はネットワークに接続したスマートフォンやパソコンのアプリケーションでウォレットを管理していましたが、ハードウェアウォレットではウォレットの管理を専用の端末で行います。
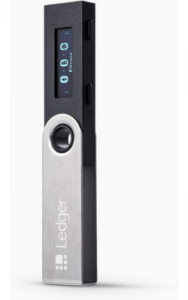
こちらがMyCryptoにも対応しているLedger Nano Sというハードウェアウォレットです。
価格は9,889円でほとんどのOS、スマートフォンに対応しています。
ハードウェアウォレットを利用するメリットとデメリット
ハードウェアウォレットはコンパクトで便利ですがメリットとデメリットがあります。実際に使用する際はよくメリットとデメリットを見極めて利用するといいでしょう。
ハードウェアウォレットのメリット
ハードウェアウォレットのメリットはセキュリティの高さです。ハードウェアウォレットは管理をオフラインで行うことができるため、ハッキング被害による資産の流出リスクがとても低くなります。
また、本体の破損や紛失に対してもハードウェアウォレット本体に設定した認証キーによってウォレットの情報を復元することができるので、安全に仮想通貨を管理したいという方にはおすすめの管理方法になります。
ハードウェアウォレットのデメリット
ハードウェアウォレットのデメリットは不正なプログラムの混入に気づきにくい点です。
現在アマゾンをはじめとしたショッピングサイトでは多くのハードウェアウォレットを取り扱っています。
その中でしばしば見つける中古品ですが、この中に万が一ウォレットの内部情報を盗み出すような不正なプログラムが仕組まれているとウォレットがハッキング被害に逢ってしまいます。
どれだけ堅牢なセキュリティシステムでも内部に仕掛けられたウイルスには脆弱です。ハードウェアウォレットは1万円近くする商品のため中古品を購入してお得に利用したい気持ちは分かりますが、大切な資産を守る為にも必ず正規品を新品で購入するようにしましょう。
ハードウェアウォレットにはLedgeの他にも種類があります。もう少し詳しく知りたい方は以下の記事も参考にしてみてください。
ハードウェアウォレットに関する参考記事はこちら
ハードウェアウォレットの使い方

ではハードウェアウォレットの実際の使い方です。今回は先ほどご紹介したLedger Nano Sでの設定方法を解説します。
先程のMyCryptoアプリケーションを開いて、トップページよりLedgerを選択してください。
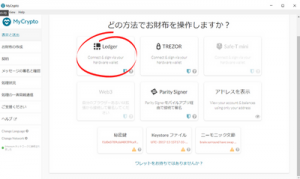
すると以下ような画面に切り替わるのでLedger本体の設定を完了させた後にLedgerに接続を選択すれば設定完了です。
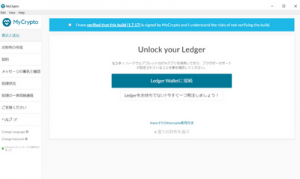
Ledger本体の設定方法
MyCryptoでLedger本体を使用する場合はあらかじめLedgerのセットアップも必要です。
手順①初期設定
Ledger本体をパソコンに接続し、本体ディスプレイに「Press both buttons to begin」と表示されたら本体上部の2つのボタンを同時押しします。
ボタンの説明が流れるので、もう一度同時押しをすると新しいデバイスを設定しますか?と聞かれるので右側のボタンを押します。ボタンの操作方法は以下の通りです。
- 左ボタン→進む
- 右ボタン→戻る
- 両ボタン同時押し→決定
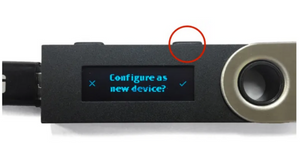
Ledger公式ページより引用
PINコードの設定画面に切り替わるので上部のボタンを押して4~8ケタの数字を入力。ボタン同時押しで確定します。
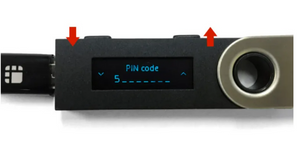
Ledger公式ページより引用
PINコードが設定できたら次はリカバリーフレーズの設定です。
ボタン同時押しすると24個のキーワードが表示されるのですべてメモし、Confirm yourrecovery phrase と表示されたらボタンを同時押しします。
次画面で先程メモしたキーワードの入力を求められるのでメモを見ながら入力していきます。
Your device is now readyとなれば初期設定は完了です。
手順②MyCryptoへの接続
本体の初期設定が終わったらMyCryptoへの接続を開始します。Ledger本体のボタンを押して以下の流れで設定していきます。選択は2つのボタンを同時押しすることで実行されます。
- イーサリアムを選択
- Setthingsを選択
- Contactdataを選択
- Yesを選択
- Displaydataを選択
- Yesを選択
ここまでの操作が完了したらMyCryptoのアプリケーションでLedger Walletに接続をクリックで設定完了になります。
もしうまくいかない場合はその他のアプリケーションがバックグラウンドで起動していないかの確認とLedgr側でイーサリアムを選択しているかをもう一度確認してみましょう。
【まとめ】MyCryptoは用意しておくと便利で安心なインターフェース
MyCryptoの使い方の解説は以上です。MyCryptoはMEWから派生したインターフェースということもあり、使い方も登録方法もとても便利です。
ではどちらのインターフェースを使った方がいいの?という疑問に関しては両方使えるようにしておくと良いという結論になります。
というのもMEWのブラウザは時々利用することができなくなり、単一のインターフェースでは早急に取引したいときに不便を感じる場面があるかもしれません。
そういった時にはMEWと同期させてMyCryptoを用意しておくと双方のインターフェースが利用可能になるので柔軟に対応することができます。
またMyCryptoではセキュリティ性能が高いハードウェアウォレットが利用できるのも安心の一つです。今後NFTなどの取引が普及すれば必然的に個人が所有する暗号資産の残高は増えていくでしょう。
残高が増えれば当然インターフェースには高いセキュリティ性が求められますし、そういった観点ではハードウェアウォレットの利用は最適と言えます。
もし今回の記事を通してMyCryptoが使いやすいと思っていただけたのならハードウェアウォレットとセットで利用してみてはいかがでしょうか?
執筆者 西村大樹










